VirtualBox에 centos7 설치하기
1. VirutalBox 설치 및 셋팅하기
VirtualBox는 다음 링크에서 다운로드 가능하다. https://www.virtualbox.org/wiki/Downloads
이 글을 쓰는 시점의 다운로드 버젼은 VirtualBox-6.0.8-130520-Win.exe 이다.
설치과정에 특이사항은 없으니 설치 과정은 생략한다.
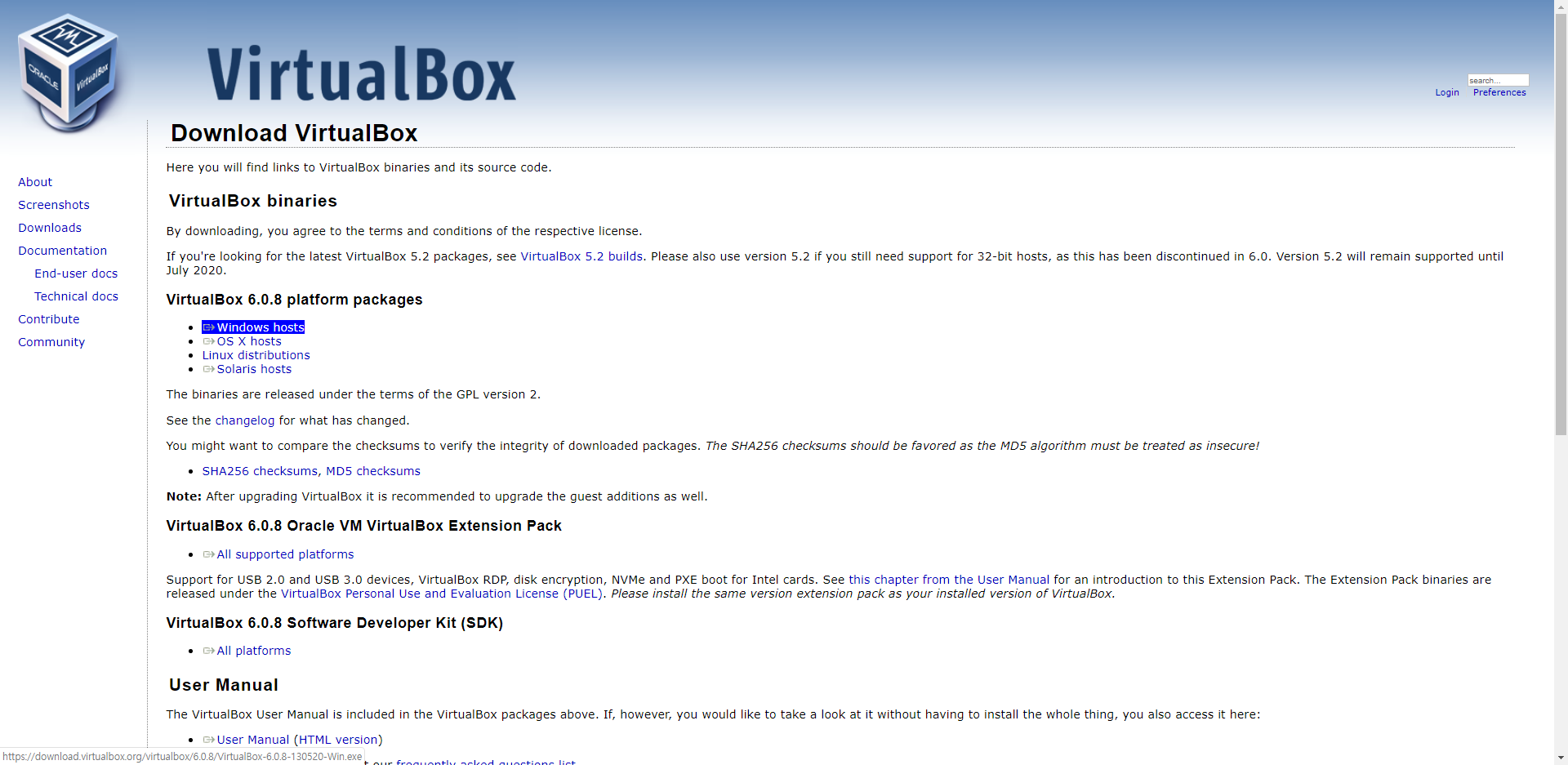
VirtualBox 설치후에 새로만들기 버튼을 클릭해서 CentOS설치하기 위한 VirutalBox 기본 셋팅을 준비한다.
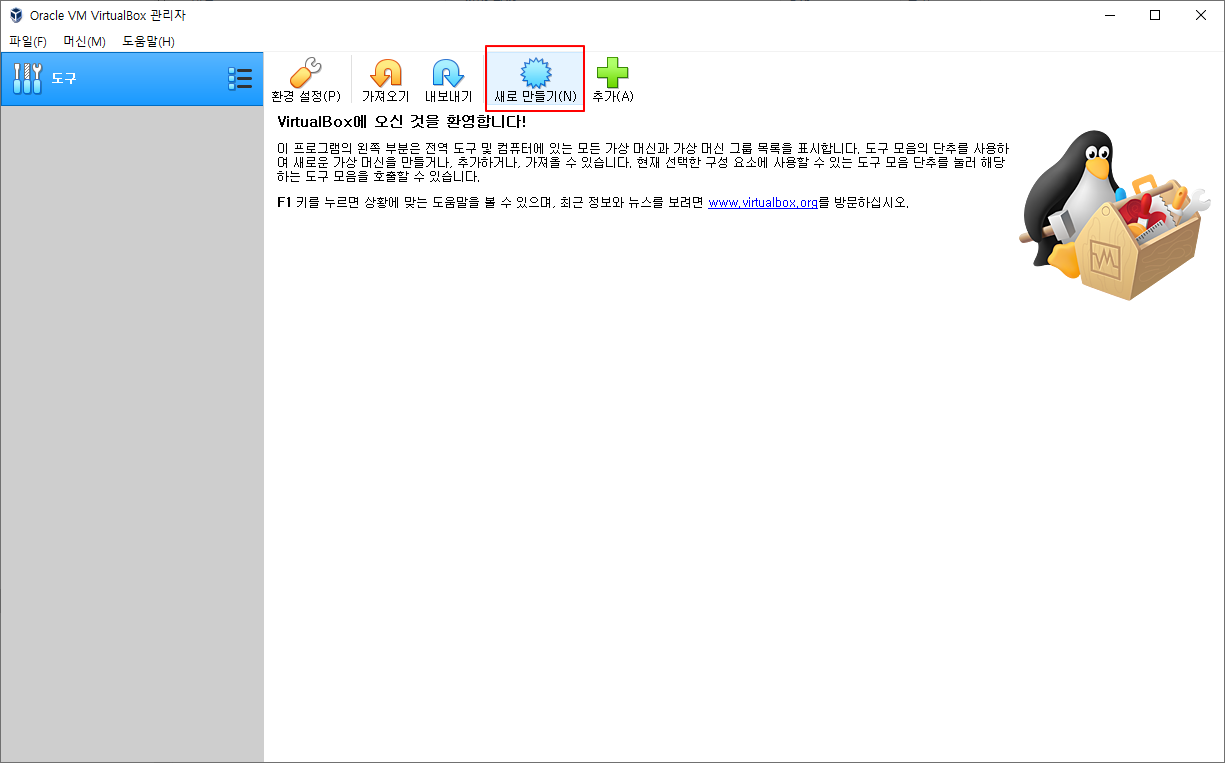
CentOS 설치하기 위해서는 Red Hat (64-bit) 선택한다. 그 외 과정은 화면 설명에 따라 적절히 선택하거나 디폴트 값으로 진행해도 무방하다. 설정 완료 후에도 후에도 몇몇 값(메모리 크기등)들은 수정이 가능하다.
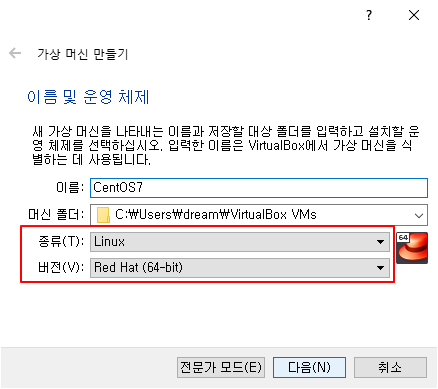
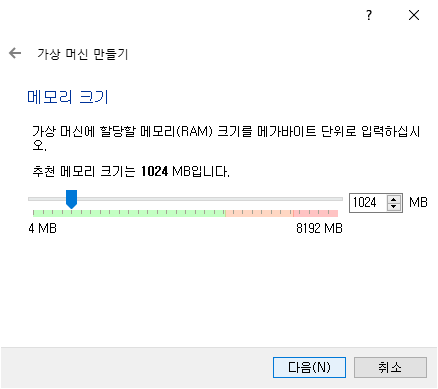
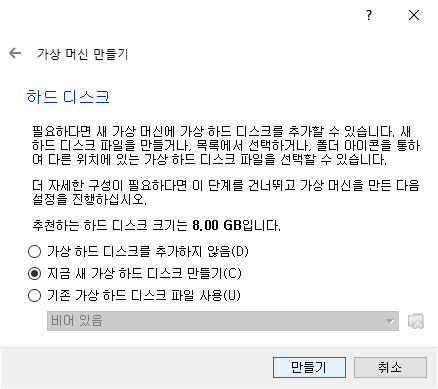
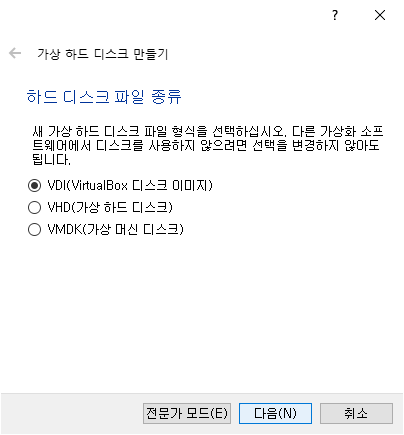
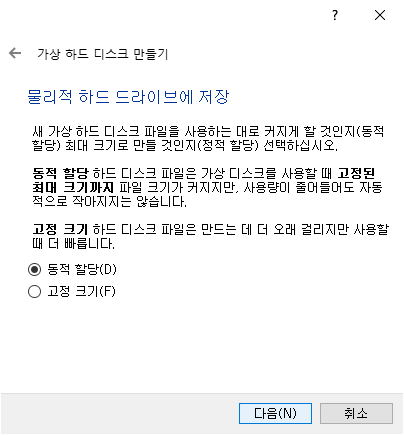

이제 CentOS 설치를 위한 VirutalBox의 기본 셋팅은 끝났다. 다음 화면은 그 설정 정보를 보여주고 있다.
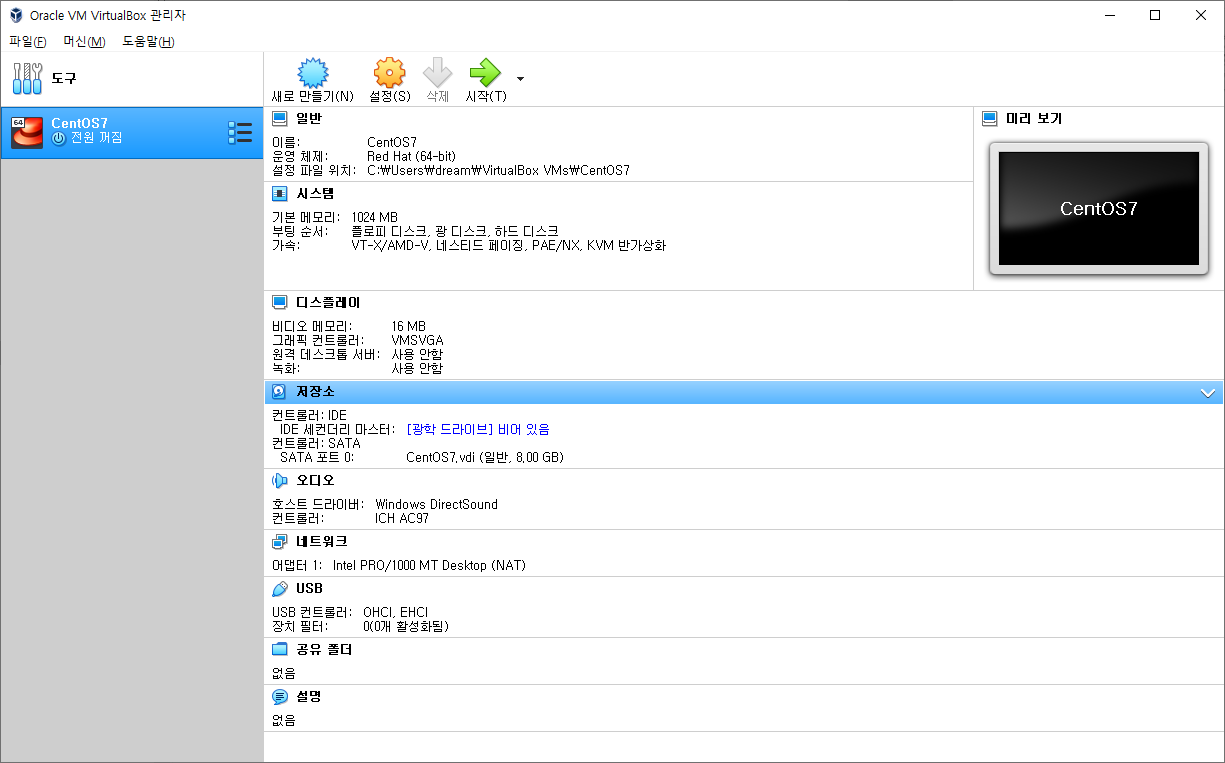
이제 CentOS를 다운로드 받고 아래 화면 처럼 다운로드 받은 파일을 선택해주면 VirtualBox 기본 셋팅은 완료된다.
CentOS는 다음 사이트에서 다운로드 가능하다.(https://www.centos.org/download/)
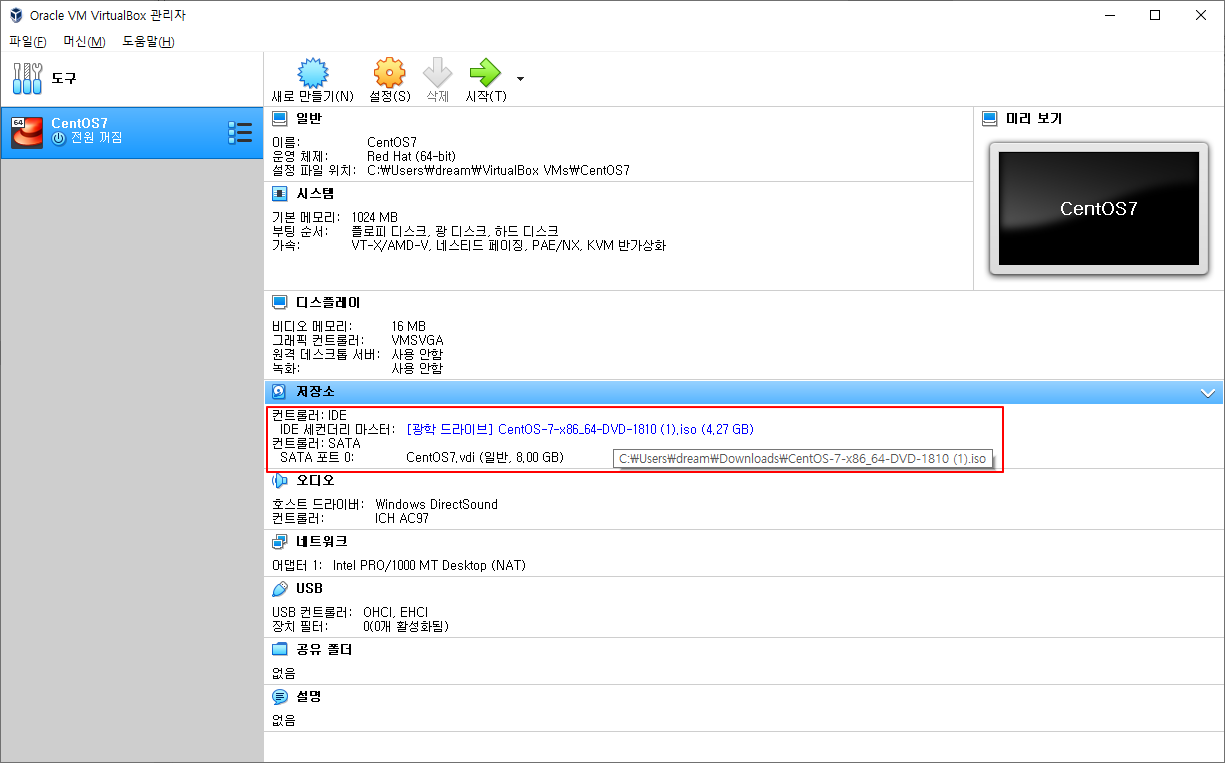
2. VirtualBox에 CentOS7 설치하기
모든 준비가 끝났으니 VirutalBox에서 시작 버튼을 클릭하면 아래와 같이 CentOS7 설치화면으로 들어간다.
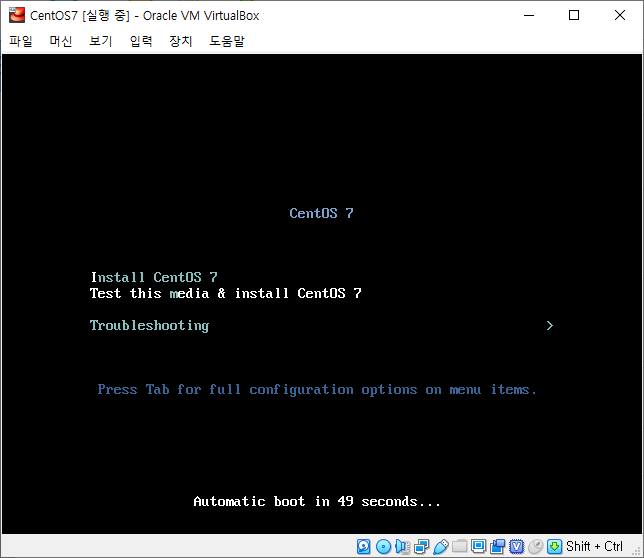
여기서 잠깐! 설치화면을 클릭하게 되면 내 PC로 마우스가 빠져 나오려면 특정키를 입력해야 한다.
그 특정키를 호스트키 라고 부르며, 설치화면 오른쪽 하단에 표시가 되며 (캡쳐된 화면에서는 Shift+Ctrl로 되어있다.)
VirtualBox 파일 > 환경설정 > 입력 > 가상머신 탭 에서도 호스트 키 조합 확인이 가능하다.
설치 진행 중 내 PC로 빠져 나오지 못하는 불상사를 막기 위해 해당 사항은 유념해서 진행한다.
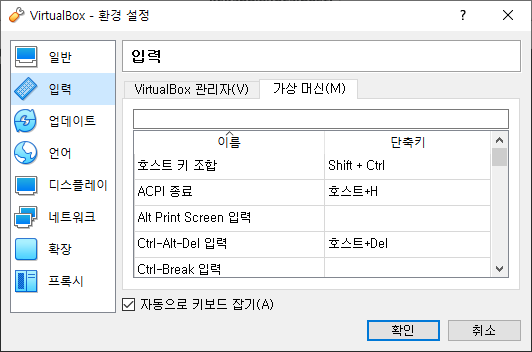
CentOS설치는 아래 화면을 참고해 가며 설치를 진행한다.
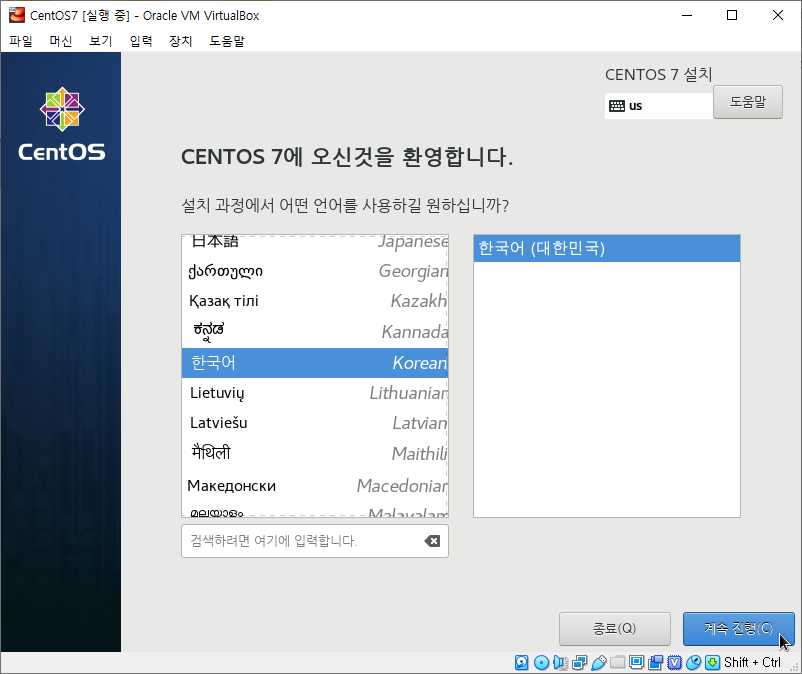

초보자의 경우 GNOME 데스크탑을 선택해서 그래픽 환경에서 차츰 익숙해 져도 좋을것이다.
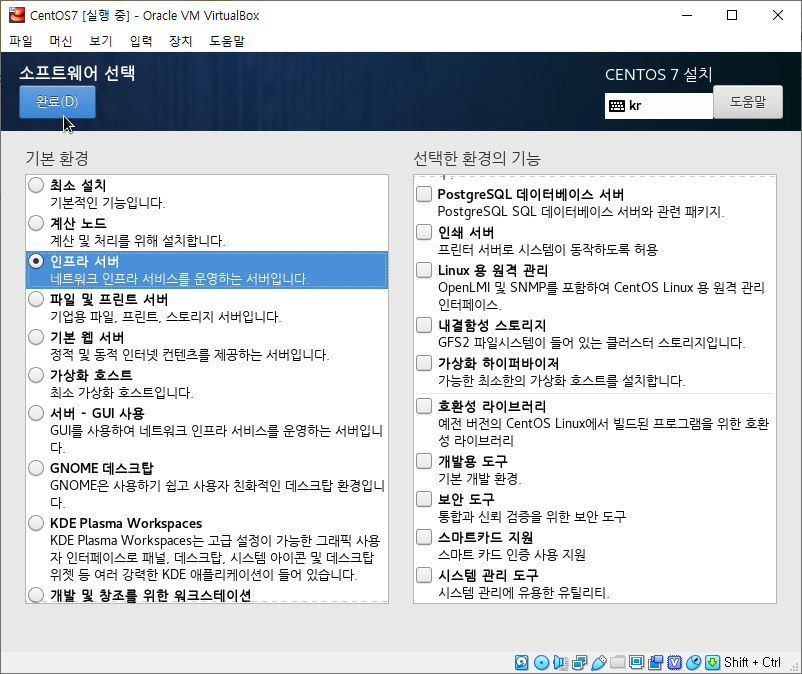
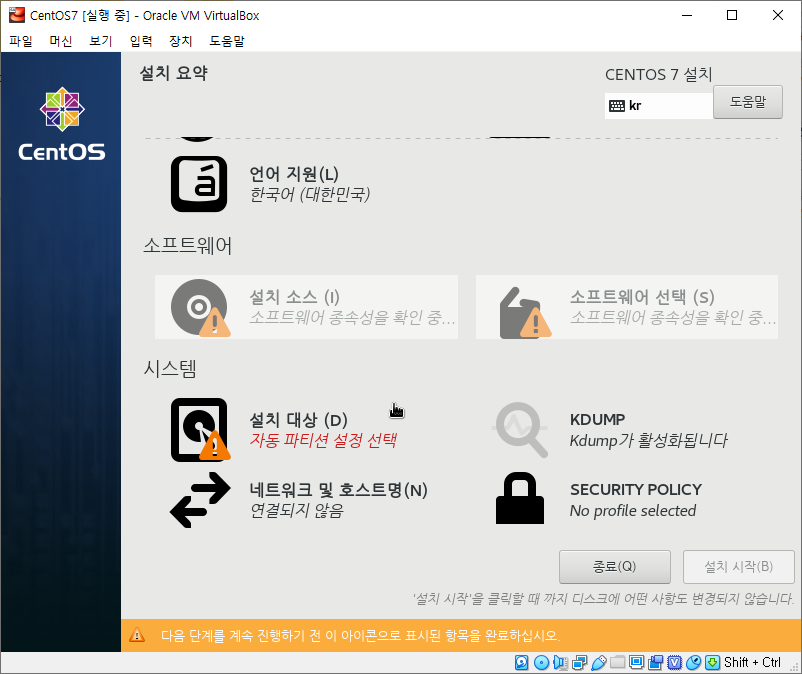
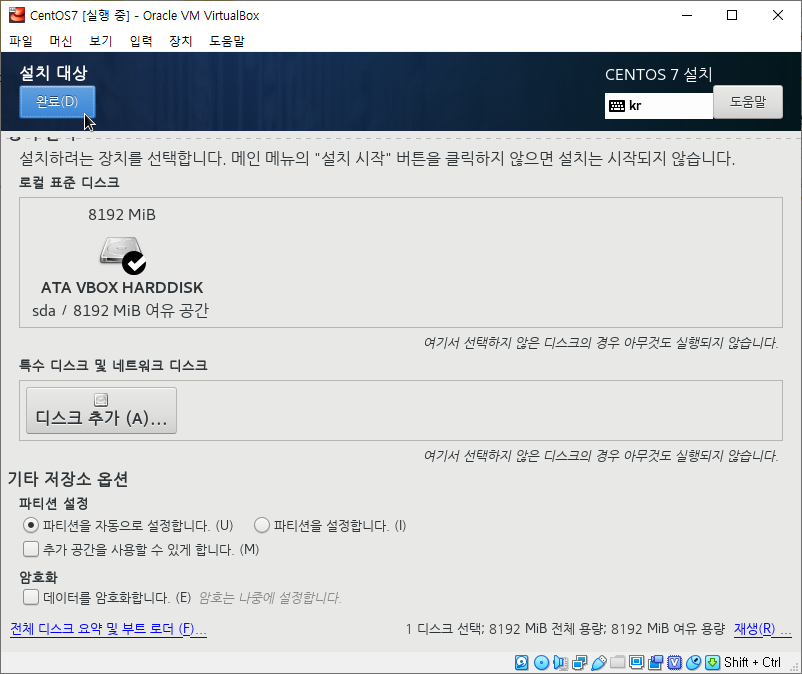
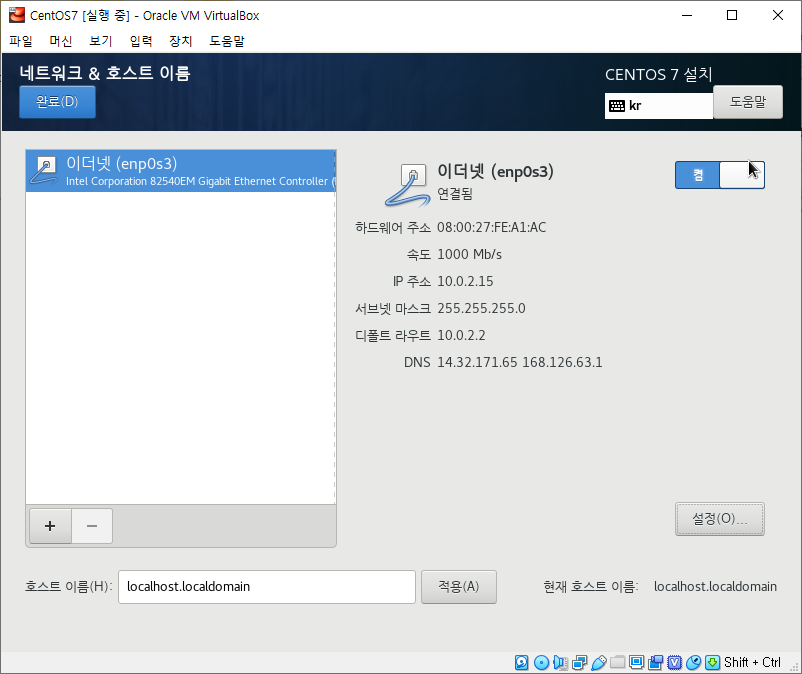
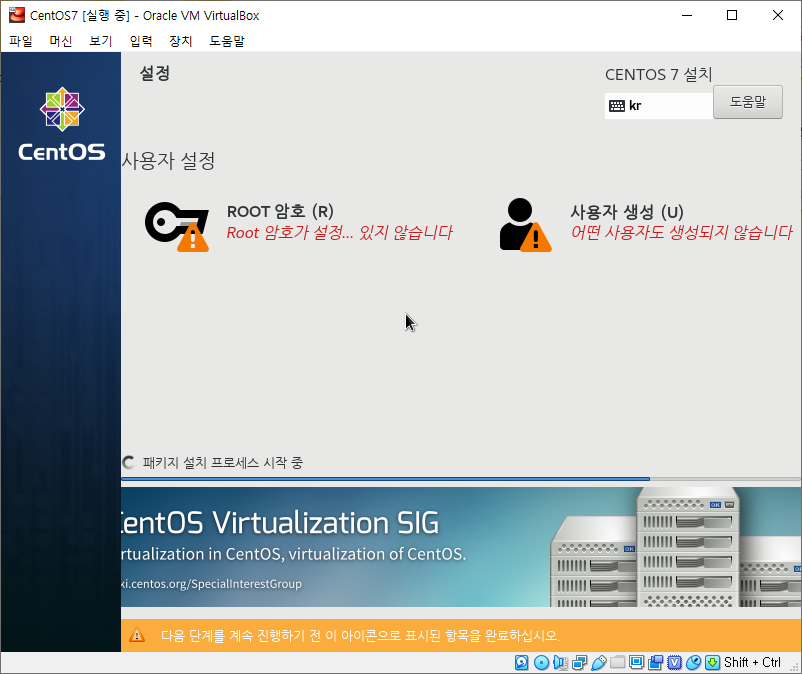
암호가 짧을 경우 완료 버튼을 두번 누르면 계속 진행이 가능하다.
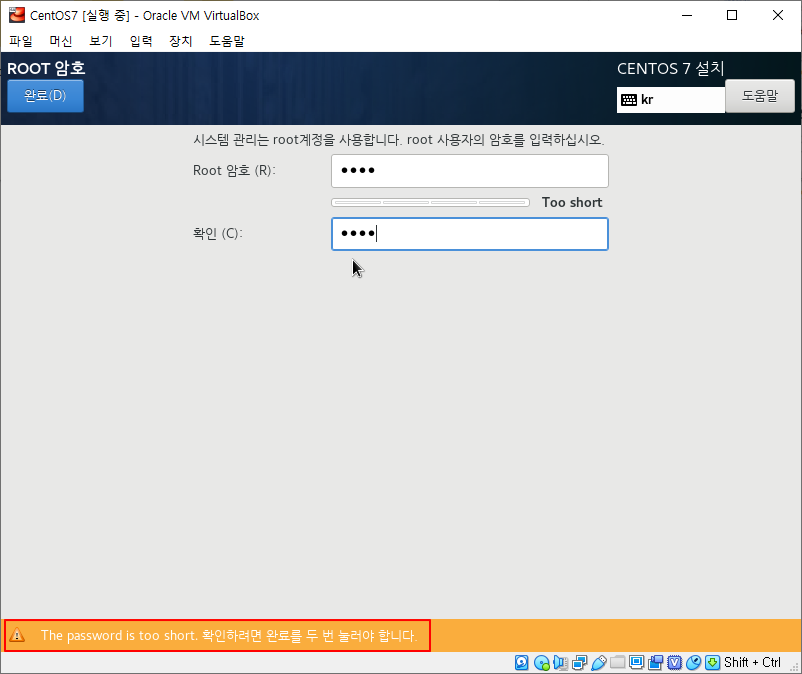
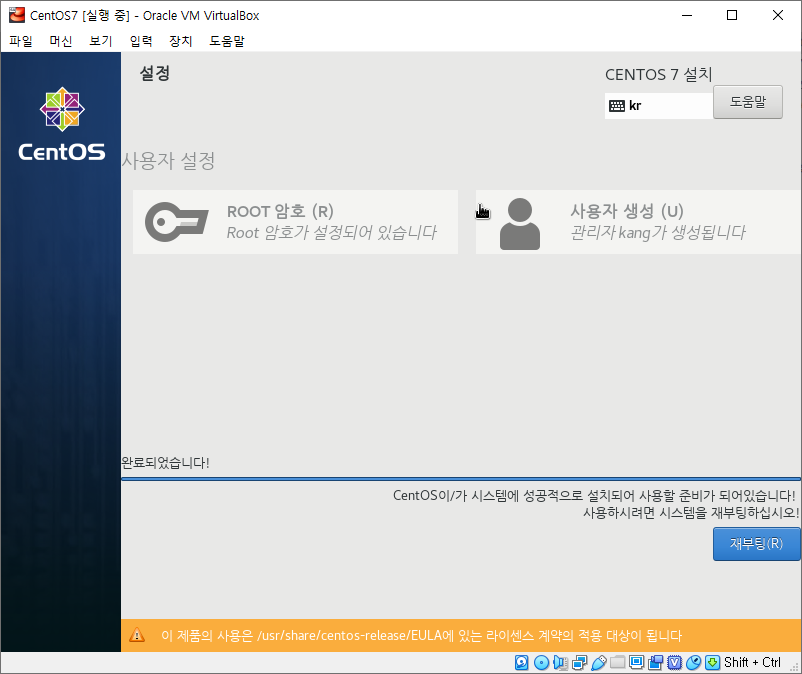
3. 게스트 확장 설치하기
이제 CentOS까지 설치가 완료되고 나면 리눅스 첫화면을 볼수 있을 것이다.
그런데 설치된 OS(게스트OS)와 내 PC를 마우스로 왔다갔다 하려면 호스트키를 눌러야 하므로 여간 불편한게 아니다.
여기서 VirtualBox에서 제공하는 게스트 확장 을 설치하면 마우스 이동도 자유롭게 가능하고 폴더 공유도 가능해 진다.
게스트 확장은 아래와 같은 순서로 진행을 한다.
장치 > 게스트 확장 CD 이미지 삽입을 클릭한다. 아무런 변화도 없을 것이다.
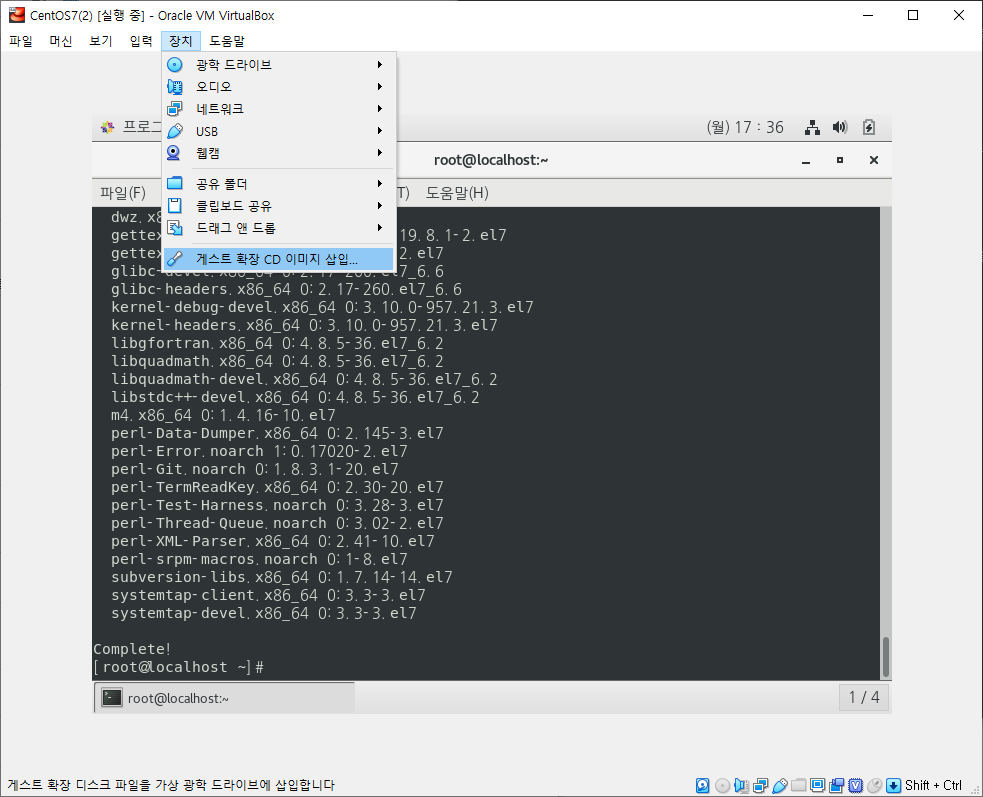
게스트 확장이 정상적으로 삽입 되었다면 VirutalBox 관리자 화면을 보면 아래 화면 처럼 광학 드라이브에 VBoxGuestAdditions.iso 가 선택된다.

삽입된 게스트 확장을 설치 하기 위해서 우선 시스템을 업데이트 후 재부팅 한다.
# yum update
# shutdown -r now개발툴을 설치하고 삽입된 CD를 마운트 하고 실행한다.
# yum groupinstall "Development Tools"
# mount -r /dev/cdrom /mnt
# yum install kernel-dev
# /mnt/VBoxLinuxAdditions.run
정상적으로 설치되면 아래 화면 처럼 화면 오른쪽 하단의 마우스 모양에 초록색 화살표 모양으로 나타나고 마우스통합(게스트OS와 호스트OS 사이를 왔다 갔다 할수있는) 상태가 된다.
